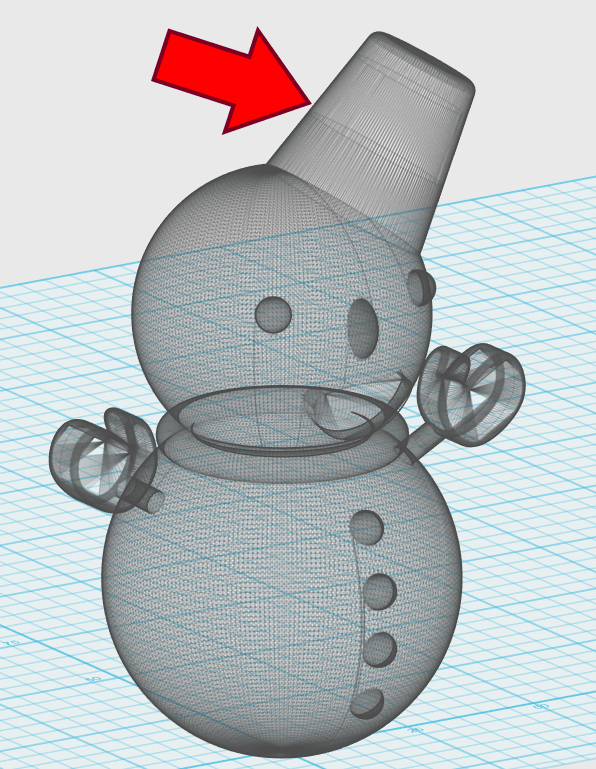メタリックにしてみました。
使用色:Glossy Metal
作り方はマイ3Dプリンターのテキストや動画の他に、
メルマガでも解説しておりますので下記のバックアップもご覧くださいね。
http://archives.mag2.com/0001645852/20150224060000000.html
週刊マイ3Dプリンター申し込んじゃった結果
2015年3月3日火曜日
2015年2月16日月曜日
マトリョーシカの小物入れの手順を改変した結果
マトリョーシカの小物入れ。
思い入れの深い作品になりそうです。
メルマガで動画・テキストからと一部手順を変えて解説してみました。
改変ポイント2点
1点目
厚みを統一したい。
2点目
この内側のスジをなくしたい。
たったこれだけのことでしたがやってみるとなかなか厄介でした。
しかも読者様から「解説の通りやると、上下はまらないです」とのご指摘が…
こういう時に尊敬するエジソンさんの名言を心の中で唱える。
「失敗なんかしちゃいない。
うまくいかない方法を
七百通り見つけただけだ。 」
よし。
なんか元気が出た。
というわけで
ごめんなさい。
以下訂正&解説記事です。
途中まで動画・テキスト通りに操作し、
90度回転させる前にいったんモデルを全部非表示にして、以下の部品を作っておく。
分断線を5mm上にオフセットします。
(メルマガではここで分断線を下にオフセットしましたが上に訂正します。)
Projectで外形スケッチに投影します。
そうすると回転できるようになります。
こんなかんじの円盤を作っておく。
仕込みタネです。これを使い倒して目的の形状にする。という裏ワザを使います。
非表示の部品を全部表示させて90度起こす。
空洞にする操作を飛ばす。空洞はあえて最後にやることで厚みを一定にします。
大きさと位置を動画・テキストに従って変える。
ここから先は一番大きなサイズの物を例に操作のアニメーション作ってみました。
ところでメルマガの手順通りにやると上下がはまらないというのは盲点でした。
冷静に見れば確かにその通り。
アニメーションの技術まで習得してしまいました。予想外の収穫。
アニメ技術参考URL:https://helpx.adobe.com/jp/photoshop/kb/5784.html
思い入れの深い作品になりそうです。
メルマガで動画・テキストからと一部手順を変えて解説してみました。
改変ポイント2点
1点目
厚みを統一したい。
2点目
この内側のスジをなくしたい。
たったこれだけのことでしたがやってみるとなかなか厄介でした。
しかも読者様から「解説の通りやると、上下はまらないです」とのご指摘が…
こういう時に尊敬するエジソンさんの名言を心の中で唱える。
「失敗なんかしちゃいない。
うまくいかない方法を
七百通り見つけただけだ。 」
よし。
なんか元気が出た。
というわけで
ごめんなさい。
以下訂正&解説記事です。
途中まで動画・テキスト通りに操作し、
90度回転させる前にいったんモデルを全部非表示にして、以下の部品を作っておく。
(メルマガではここで分断線を下にオフセットしましたが上に訂正します。)
Projectで外形スケッチに投影します。
こんなかんじの円盤を作っておく。
仕込みタネです。これを使い倒して目的の形状にする。という裏ワザを使います。
非表示の部品を全部表示させて90度起こす。
空洞にする操作を飛ばす。空洞はあえて最後にやることで厚みを一定にします。
大きさと位置を動画・テキストに従って変える。
ここから先は一番大きなサイズの物を例に操作のアニメーション作ってみました。
ところでメルマガの手順通りにやると上下がはまらないというのは盲点でした。
冷静に見れば確かにその通り。
アニメーションの技術まで習得してしまいました。予想外の収穫。
アニメ技術参考URL:https://helpx.adobe.com/jp/photoshop/kb/5784.html
2015年2月5日木曜日
ミラーでエラーになる原因
ミラーでエラーになる人多いみたいですね。(私もその一人です)
第2号飛行機を例にするとNGのように翼の真ん中をクリックするとダメなようです。
OKのように端の方をクリックするとエラーになりません。Solidとして認識されます。
第3号のペンスタンドも裏側から見た場合、
NGのように棒の表面をクリックするとエラーになります。
OKのように端の方をクリックするとエラーになりません。
こうして比較すると色の違いもあることに気が付きますね。
でも真ん中をクリックするといい場合もあるので一概に端をクリックしておけば間違いないとは
言い切れません。たとえばロフトは端をクリックするとできません。
NGは線を選んでいるのでロフトとして成立していません。
OKは面を選んでいるのでこの後ロフトとして成立します。
2015年1月27日火曜日
雪だるまさん出力結果
雪だるまさんを作ったそのままDMM.makeさんに出力していただきました。
ナイロン(ポリアミド)製です。
ふわふわ触感です。
でも強い力を加えなければ壊れそうにないです。
自立はしていません。
もし自立させたかったら一番下を平らに削ったほうがいいですね。
比較画像。
Perspectiveにしたほうが出来上がりに近いようです。
ビューキューブの右下にある三角から切り替えられます。
2015年1月19日月曜日
バケツの中空を埋める
DMM.makeさんに指摘された中空。
stlファイルの状態で右のアイコン上から5個目
Outlines Only表示にしてみると分かりやすい。
空洞を埋めた状態。テキストには載っていないがロフトという機能を使うと埋められる。
詳しい操作手順はメルマガにゆずるとしてここには参考画像を載せてみる。
ここではProjectという機能を使って既存の線をコピーしておく。
線を描くには平面が必要。
バケツの底が平面ですよ。と決めておく。
両側に緑が出ていると線を選んでいる状態。
ここで線をクリックして、さらにチェックをクリックすると。
線が描けたことになる。
2本目の線を描くために平面を作成。
内側の線を選びチェックをクリック。
ロフトとは屋根裏部屋とか2階とか空高く舞い上がるとかの意味。必ず2本以上線を使うからね。
いつも思うけど123Dの中の人の色のセンスが素晴らしい。
2つ選ぶとつながる。
ソースはロフトで作ったパーツ。
右が中空を埋めた雪だるまさん。
123dxファイルのままだと分かりづらいかも。
左の埋めてない方はバケツが2重になっている。
2015年1月9日金曜日
2014年12月26日金曜日
登録:
投稿 (Atom)